こんな人に読んでもらいたい記事です
・パソコンとワイヤレスイヤホン(マイク付き)をbluetoothで接続したのに,
「マイクが機能しない!」という人
・PCでの音声の設定の方法を確認したい
結論
・マイク機能付きのワイヤレスイヤホンをPCに接続したとき
「マイクだけ機能しない」トラブルが発生しました.
・パソコンとワイヤレスイヤホンをbluetoothで接続しても
自動的に音声出力(イヤホン)と音声入力(マイク)が設定されないこともある
→接続されても安心せず,設定画面を確認しよう.
・オンライン会議直前で焦らないように,設定を確認しよう
→zoomやTeams上のデバイス設定じゃ直らなかった
パソコンとワイヤレスイヤホンを接続,でもそれだけじゃダメかも
こんにちは,りゅういえんじにあです.
これまで有線イヤホンを使ってオンライン会議をしていましたが,
ワイヤレスイヤホンを購入したので,
「ワイヤレスイヤホン使ってみよう」ということになりました.
「聞こえるが,音声が入らない」ということがあり,
その対処を備忘録で残します.
ポイント:bluetooth接続完了=マイクまでワイヤレスイヤホンに設定されているとは限らない
今回の要点ははこのタイトルにあるように
「PCにワイヤレスイヤホンをbluetooth接続しても,マイクまで設定されるとは限らない」
です.
正直あとで考えれば「そりゃそうだろ」と思うのかもしれませんが,
スマホやタブレットに接続したときは自動的に(無意識のうちに)
音声出力 →ワイヤレスイヤホン
音声入力(マイク)→ワイヤレスイヤホン
になっていました.
今回のように
「音声出力はイヤホンになったけど,音声入力はデフォルト(例えばパソコンのマイク)のまま」
なんてことになってても気づかず,「PCとの相性?壊れた?」みたいな感じでかなり焦りました.
じゃあ具体的に設定どうする?→サウンド設定で「入力」・「出力」それぞれをチェック!
いろいろ試したところ「結局PCの設定の問題だった」という何とも
しょーもない結論に落ち着いたわけですが,「どこ設定するのよ?」という話です.
win11での設定画面を示します.
①ワイヤレスイヤホンをPCと接続します.
bluetoothをONにして設定します.
今回はHUAWEI「FreeBuds 4i」を使いました.
感想を詳細に述べるのは避けますが,
「高級なワイヤレスイヤホンはちょっと」という人にピッタリだと思います.
②「サウンド設定」の画面に移動
「スタートボタン」から「設定」,「サウンド」と選びます.
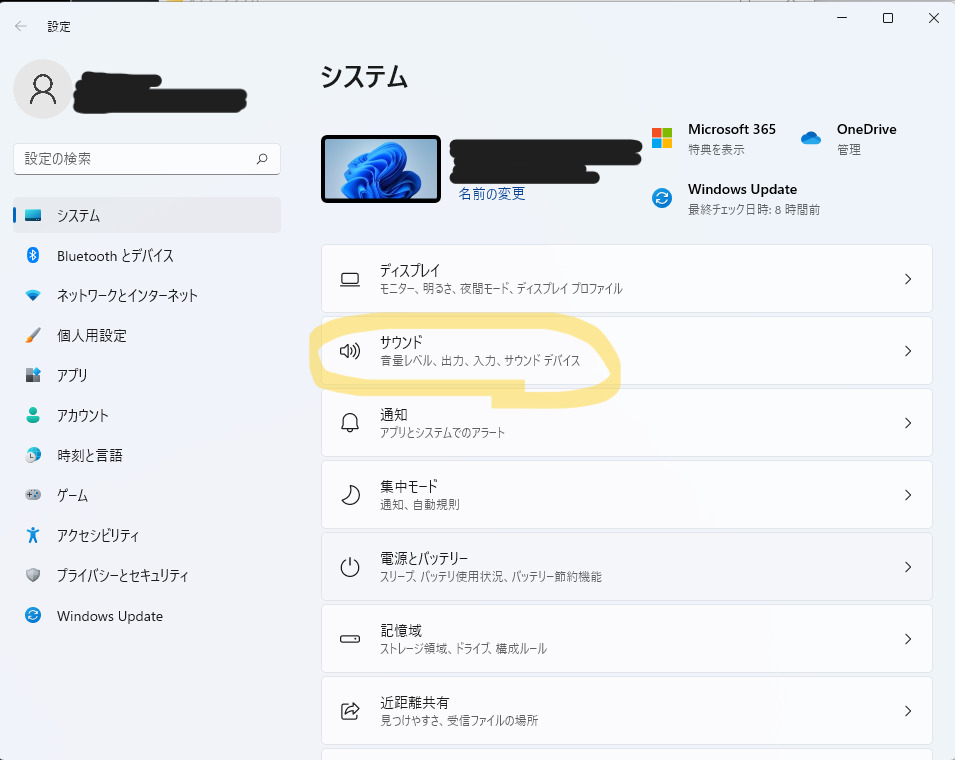
③「出力」・「入力」の設定をチェック
設定画面の「出力」・「入力」の設定が「両方とも」使いたいデバイス
(今回はワイヤレスイヤホン)になっていることを確認します.↓
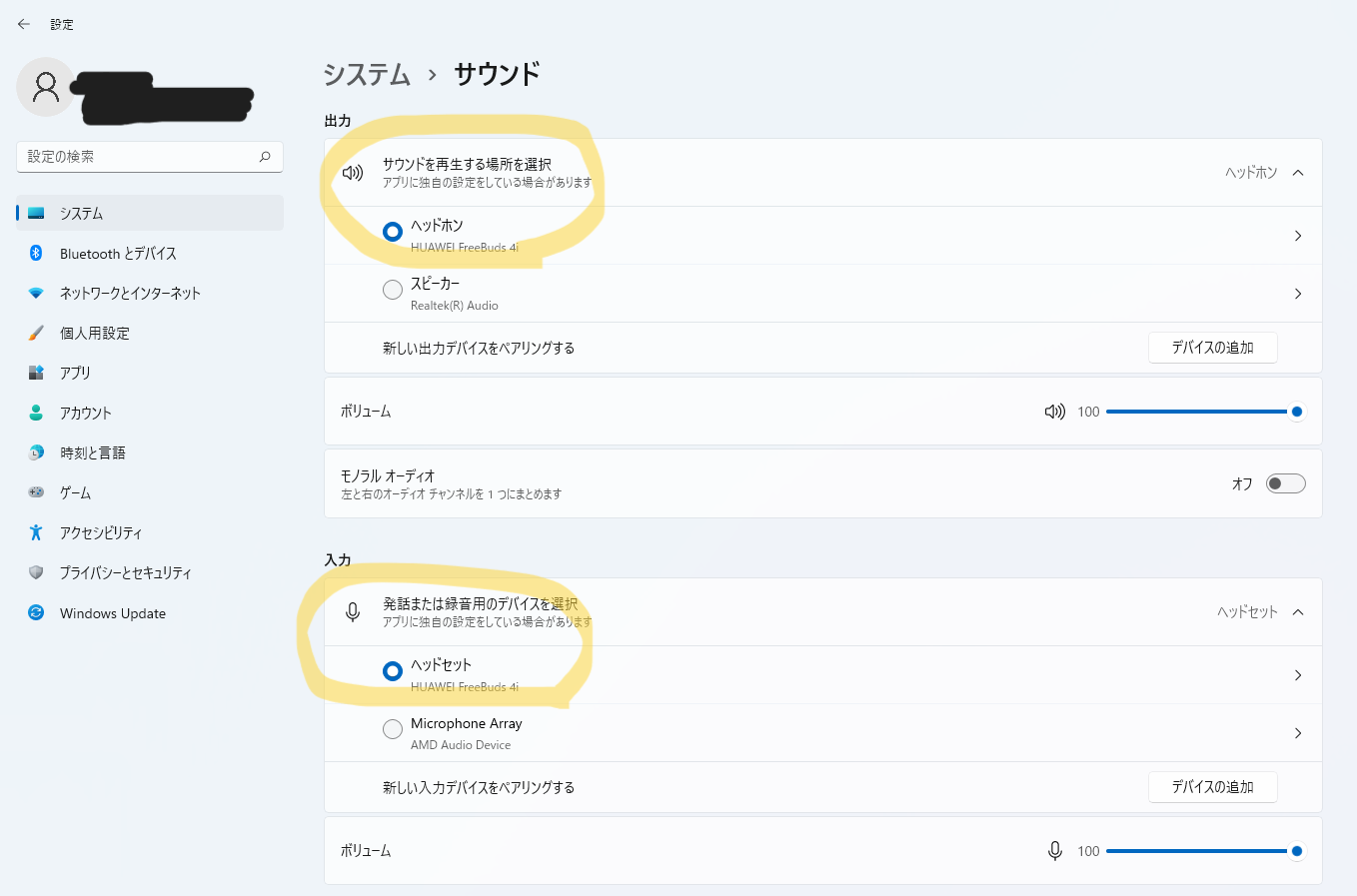
※自分の環境ではデフォルトではイヤホンを接続しても
利用するマイクの設定はパソコンについているマイクになってました.↓
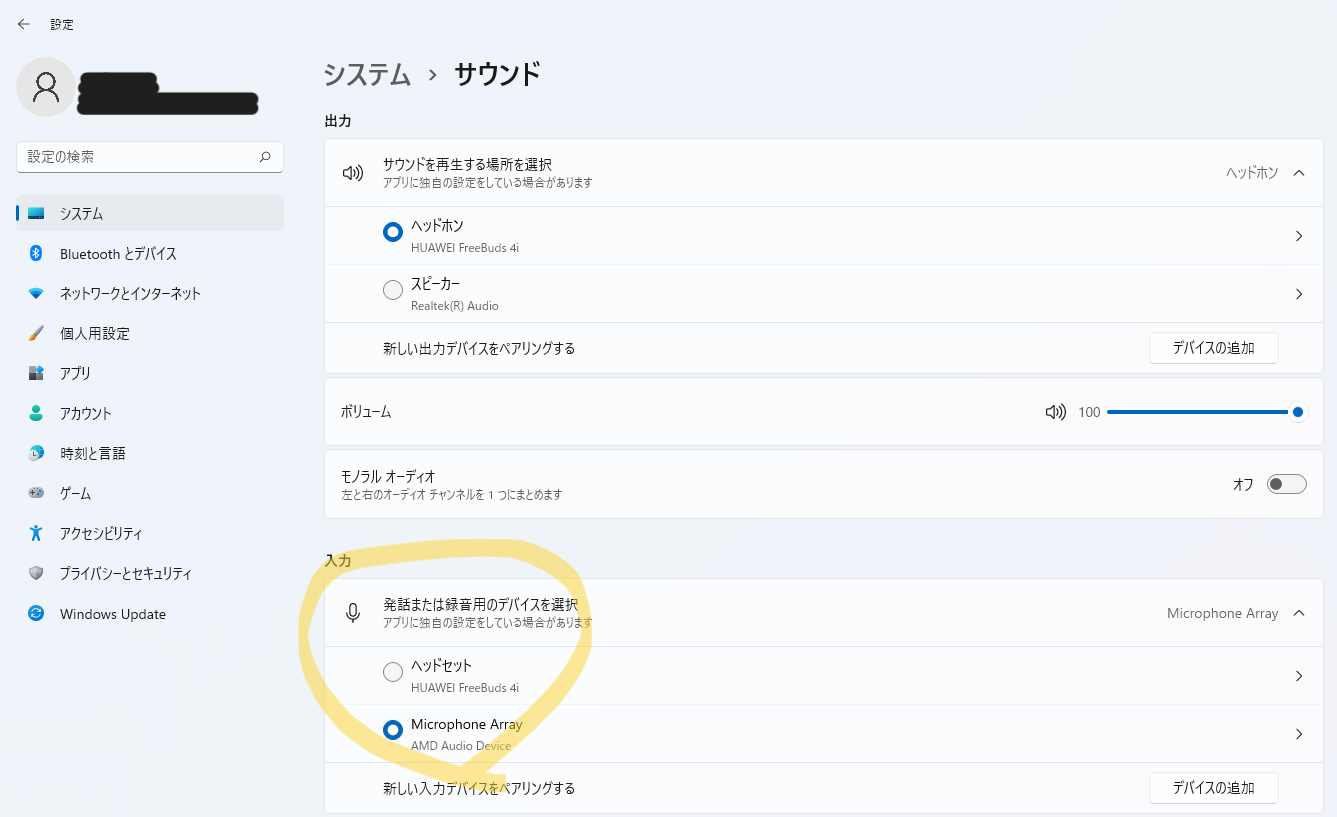
注意点ですが,zoomやTeamsなどのアプリ上で設定を変更しても反映されません.
どういうことかというと,zoomやTeamsなどのアプリでも
「どのデバイスを使いますか?」と聞かれる,設定できる画面があります.
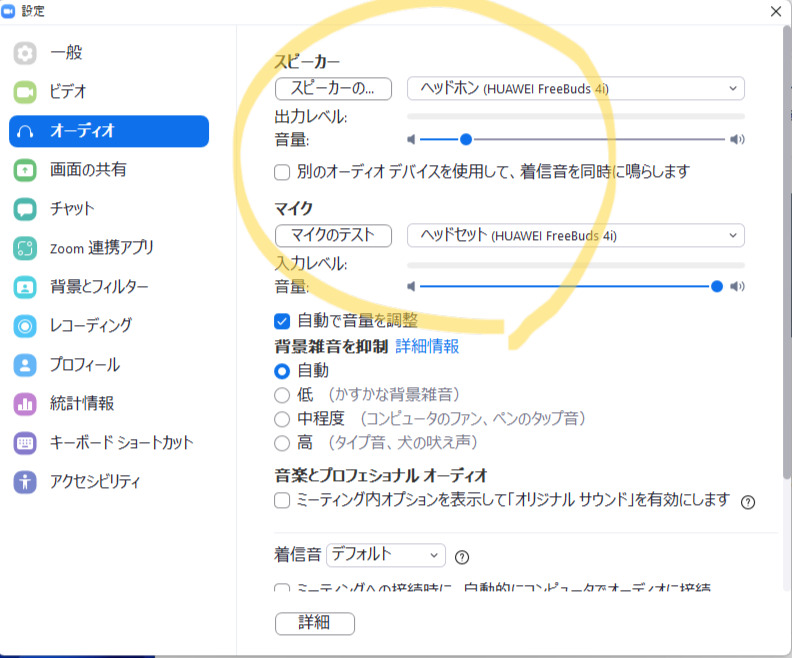
そこで使いたいデバイス(ワイヤレスイヤホンなど)を指定しても,
windows側の設定がされていないと全く機能しません.
必ずwindows側の設定を変更しましょう.
まぁそもそもwindows側で設定されていないデバイスが,
アプリ上では設定できるようになっているの
ややこしいからやめてくれよ,と思うわけですが…
おわりに
今回PCでワイヤレスイヤホンを使うときに音声入力の設定がうまくできなくて,
手間取ってしまったので,備忘録として残します.
ありがとうございました.








