こんな人に読んでもらいたい記事です
・結婚式や披露宴で流れる動画を自作したい!
・特別なソフトを買わずに手元にあるパワーポイントで
動画を作りたい
・初心者向けの動画編集ソフトって?
・パワポでエンドロールを作りたい!
という人
結論
・パワーポイント(Powe Point)で動画を作れるんですよ!
→フリーソフト不要で無料で作れます.
・結婚式のエンドロールを事例に
パワーポイント(Powe Point)での動画の作り方をまとめます
・パワーポイント(Powe Point)でもBGMつけられるけど,
「音ピタ」動画を目指すなら素直の動画編集ソフトを利用した方が良いかも
パワーポイントで動画を作れる!
こんにちはりゅういえんじにあです.
今結婚式の準備をしています.
動画なども準備する必要があり,
結婚式場に頼む,その他業者に頼む方法がありますが,
少しお金がかかってしまうのが難点です.
仕事で展示会用の垂れ流し動画を作っていた経験があり,
動画をパワーポイントで作れることを知っていました.
ということもあり,今回は披露宴の動画を
パワーポイントで自作してみることにしました.
パワーポイントでエンドロールを作ろう!
結婚式で使うエンドロールを
パワーポイントで作ろうとしています.
様々調べて必要な設定をしているので,
備忘録としてまとめます.
必要なポイントは随時更新します.
今回は手元にあるPowerPoint 2010で
作ってみることにしました.
新しいバージョンになってもボタンの名称や位置は変わっていくでしょうが,
基本的なやり方は大きく変わるものではないと思います.
案外,パワーポイントって汎用性が高いツールですよね…
(1)スライドサイズで動画のサイズを決めよう
まず必要な動画のサイズを決めました.
再生するディスプレイや,
プロジェクターによって設定が異なります.
「デザイン」→「ページ設定」の
順番でページ設定を開けます.
今回は式場のプロジェクターの関係で
「16:9」に設定しました.
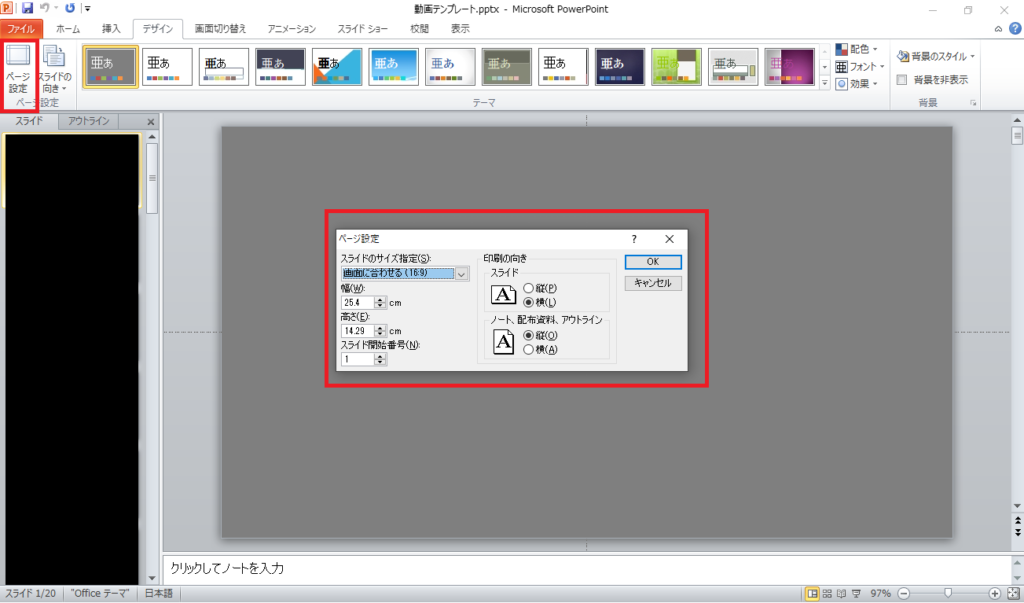
(2)1スライド進む時間を設定しよう
今回は1スライドに1枚写真を
貼ってそれを紙芝居のように動かすように
動画を作ることにしました.
スライドの切り替わりは自動に
したいので,切り替わり時間を設定します.
の欄で
「自動的に切り替え」にチェックを入れ
時間を調整しましょう.
りゅういえんじにあは4.5秒で切り替わるようにしました.
こうすることで所定の時間が経過すると
勝手にスライドが切り替わります.
なお,デフォルトでは「クリック時」に
チェックが入っていますが,
これは無視で大丈夫です.

パワーポイントには
アニメーション機能があるので,
頑張ればスライド一枚で動画を作れます.ただ,設定が面倒になり
修正も大変になると感じたため
複数のスライドを切り替える方式にしました.
(3)スライドの切り替わりを自然にしよう
パワーポイントのデフォルトの
切り替えはなんの脈絡もなく,急に切り替わる
ものです.
このままでは
「いかにもパワポでつくりました」
感が出てしまいます.
画面切り替えの効果を入れましょう
の欄でスライド切り替えの効果を設定しましょう.
いろいろためしてみた結果,
りゅういえんじにあは「ワイプ」を
設定しました.

(4)動画にBGMをつけよう(パワーポイントじゃ音ピタ動画は厳しい)
無音の動画もどうかと思いますので,
BGMを挿入しましょう.
最初のスライドに任意の音楽ファイルを
挿入します.
→「ファイルからオーディオ」
で設定できます.
これでオーディオが流れるようになったのですが,
このままではスライドが切り替わると
音が流れなくなります.
これは「挿入したスライドが表示されている間だけ音を再生する」
設定になっているためです.
→「オーディオのオプション」
→「スライド切り替え後も再生」
に設定することで,最初のスライドが
切り替わってもそのままBGMを流し続けることが
できます.
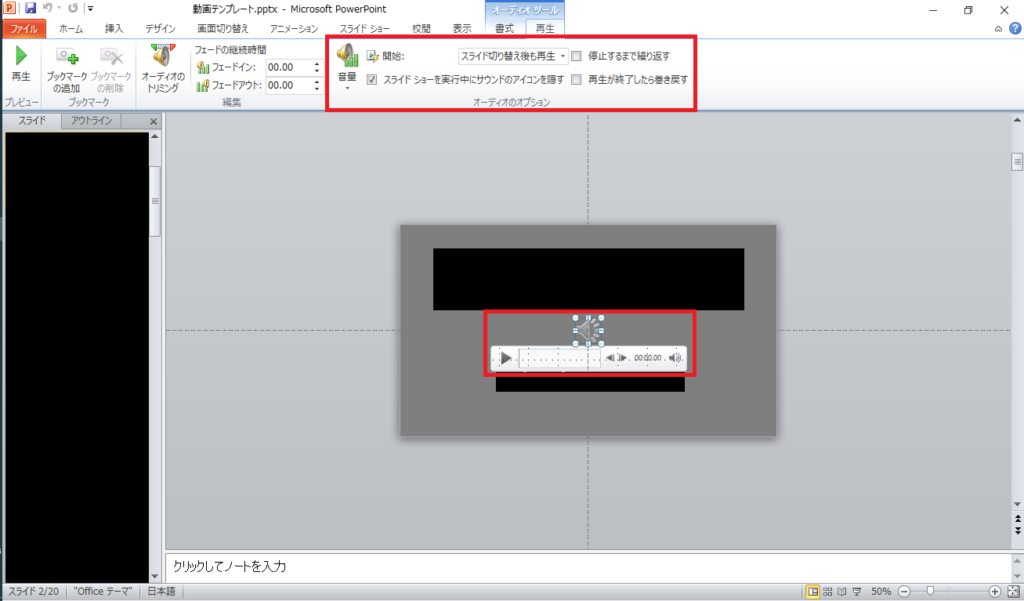
以下はBGMを入れる方法の注意点です.
この方法では実際に音声を設定した
スライドが表示されたときに音楽の
再生がはじまりますので,
スライドの途中で動作を確認するときには
音が確認できません.
どういうことかというと
「全部通しでないと,音楽込みの動画を確認できない」
ということです.
完璧な音ピタ(音楽の中で自分で決めたタイミング)で
スライドを変えたいという場合には,
素直に動画編集ソフトを利用した方が良いと思います.
今回作るエンドロールでは
その辺を多少妥協して,音楽をBGMとして
使うと決めていたので,パワーポイントに
音楽を乗せるやり方をとりました.
(5)(発展)音ピタ動画はどう作る?
パワーポイントでは「音ピタ動画」(自分の狙ったタイミングで狙った音を出す)が
難しいですが,動画編集ソフトを使えば簡単にできたりします.
動画編集ソフトと言ったらやはり「Adobe Premiere」ですが,
以下のようになかなか高価なお買い物になります.
結婚式などの動画をきっかけに
「動画制作にチャレンジしてみよう」
という人はもちろん購入してみても良いと思います.
しかし「今後も動画制作をするかわからないなぁ」という場合は,
安価な動画編集ソフトからチャレンジしてみると良いと思います.
動画編集ソフトの例を示します.
(5.1)どんな動画編集ソフトが良い?(初心者向け)
では「音ピタの動画編集をしたいときにはどうすればよいのか?」
という話ですが,動画編集ソフトを使うことをおすすめします.
おすすめの動画編集ソフト「GOM Mix Pro」の紹介です.
結婚式の準備は時間がないので,
・画像(写真など)を複数並べて動画を作る
・動画編集に便利な画像や効果素材がある
・希望の位置に要素(画像・テキスト・フレームなど)を配置する
ことがすぐにできることがポイントです.
直感的な編集画面で,インストールしたその日から
すぐに編集作業が始められるこのソフトは初心者向けです.
体験版もあるので,少し試してみて決めても良いかもしれませんね
インストールは以下からどうぞ!↓
(6)テキストボックスに遊びを入れよう
今回,披露宴のエンドロールを作っているので,
よく映画の最後に見れる
「スタッフの名前が流れるやつ」を
やりたくなりました.
「アニメーション」→「アニメーションの追加」
→「クレジットタイトル」
を設定するとテキストボックスが
下から上に流れてくるように設定ができます.
また「継続時間」を調整することで
「何秒かけてテキストボックスが流れるか」
を調整することができます.
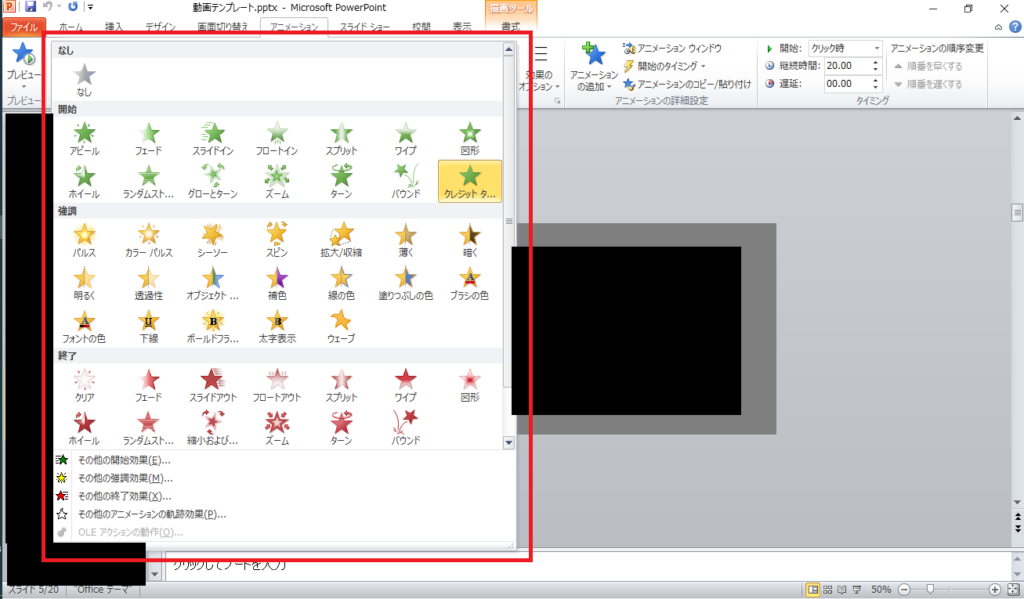
(7)最初と最後にダミースライドを設定しよう
これは再生時のトラブルを回避するためです.
再生機器の質によっては動画の最初と最後の
映像が乱れる恐れがあります.
いきなり本編の動画が乱れて始まらないように
ダミースライドを設定しておきましょう.
(確か映画館で最初に広告とかを流すのは,
こうした機器のトラブルをチェックする
意味合いもあるとかないとか,きいたことがあります.)
(8)動画を出力しよう
ここまで設定できたら,
いよいよ動画の出力です.
出力できるのはwmvファイルです.
→「ビデオの作成」
をクリックすることで動画を
出力することができます.
動画の出力なので,思ったより時間がかかります.
普段動画編集をしていないりゅういえんじにあは
「少し長いな」と感じました.
りゅういえんじにあのパソコンでは4分の動画で
6分ほど時間がかかりました.
気長に待ちましょう.
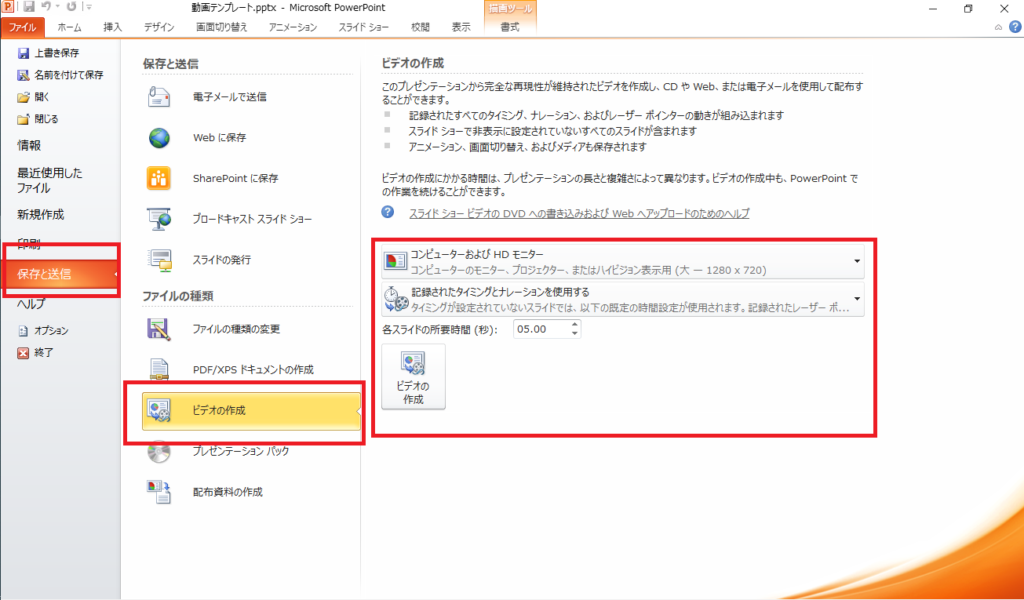
(9)DVDを作成しよう
これは動画作成の手段がパワーポイントだろうが,動画編集ソフトだろうが関係ないですが,
動画ファイルを作成してもそれで終わりではありません.
それを映像用DVDにする必要があります.
たいていの結婚式場はDVDプレイヤーで動画を上映するので
それらに対応したDVDを作成する必要があります.
自分がDVDを作成したときには以下を注意して行いました.
(wmv,mp4などのデータ形式は不可)
・NTSC方式選ぶ
(PAL方式は日本のプレイヤーでは再生できない)
・4倍速~8倍速くらいで書き込む
・「ウォーターマーク」(透かし)がつかないように注意
(有料ソフトの無料版を使うと書き込み機能だとついてしまうことがあります)
いろいろ調べて自分はDVDStylerというソフトを使ってDVDを作成しました.
おわりに
今回は普段動画作成スキルがない人が
結婚式の準備を通して
手元にあるパワーポイントで動画作りに
チャレンジしてみたときの設定ポイントを
まとめました.
動画を作っている間で,
「これは」と思うことがあれば
随時更新していきます.
ありがとうございました.




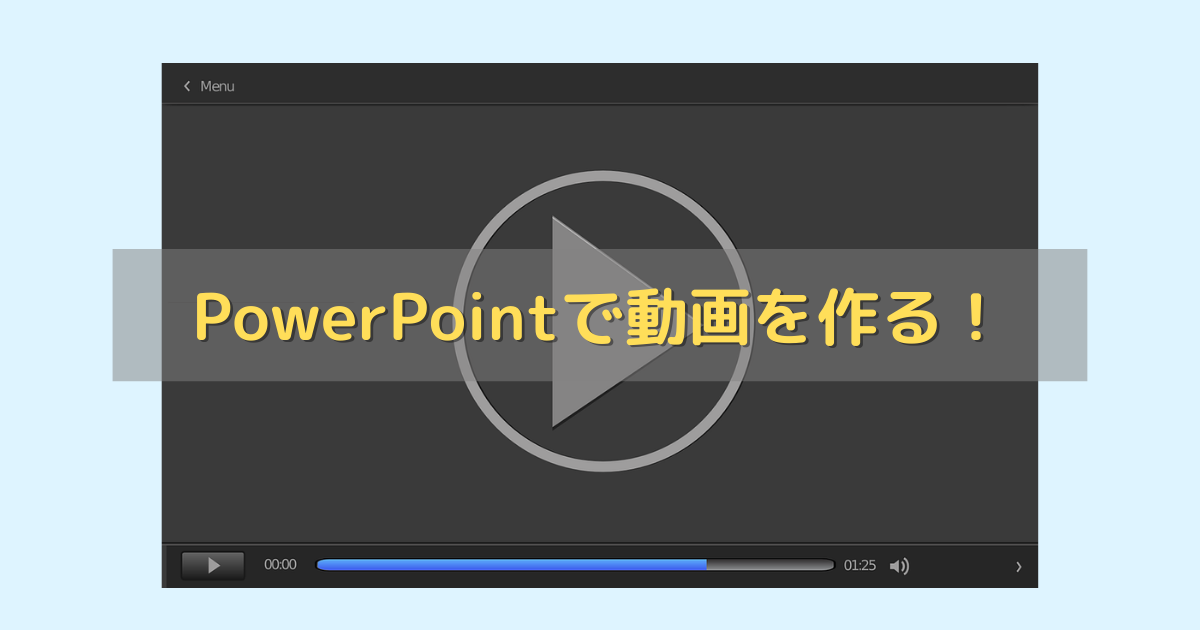
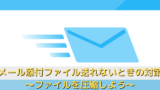


コメント